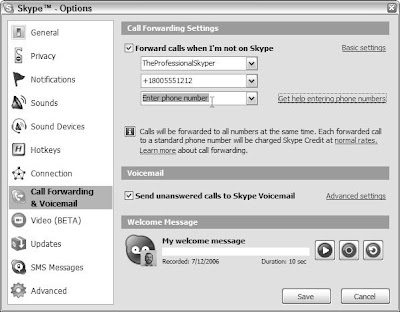 Skype’s call forwarding feature is very simple to set up and operate. It works like this: If someone calls you on Skype and you’re not able to answer, the call is routed to the first Skype ID or SkypeOut number in your call-forward list. If the call receives no answer there, it is routed to the next number on your call-forward list.
Skype’s call forwarding feature is very simple to set up and operate. It works like this: If someone calls you on Skype and you’re not able to answer, the call is routed to the first Skype ID or SkypeOut number in your call-forward list. If the call receives no answer there, it is routed to the next number on your call-forward list.You can call forward to as many as three Skype IDs or SkypeOut numbers. Skype-to-Skype forwarding is always free. Forwarding to a landline or to a cell phone incurs the regular SkypeOut charges and requires that your account have SkypeOut credit. The account that does the skyping out pays for the call, which makes sense. Suppose you’re in the United States and, from your PC, you skype someone located in France. If that person has enabled call forwarding to his or her cell phone, then he or she (and not you) incurs the SkypeOut charges.
For basic call forwarding, follow these steps:
- Start Skype and choose Tools>Options from the main menu. The Skype Options dialog box appears.
- Click Call Forwarding & Voicemail.
- Select (check) the Forward Calls When I Am Not on Skype check box, enter the Skype name you want your calls forwarded to in the Enter Phone Number combo box, and click Save.
- Start Skype and choose Tools>Options from the main menu. The Skype Options dialog box appears.
- Click Call Forwarding & Voicemail.
- Click the Advanced Settings link, select (check) the Forward Calls When I Am Not on Skype check box, and enter the Skype names you want your calls forwarded to in the Enter Phone Number combo box.
- Enter the additional Skype names or SkypeOut numbers (see Figure) as appropriate in the remaining Enter Phone Number combo boxes and click Save.
You must have Skype credit to forward a call to a SkypeOut number. Interestingly, Skype Voicemail does not record forwarded messages. Systems such as Pamela (described later in the chapter) do, and they add some other very cool features. Skype Voicemail and call forwarding offer basic functionality, but other messaging features in Skype (such as SMS messaging) and add-on products that work with Skype (such as Skylook and Pamela) offer you more.

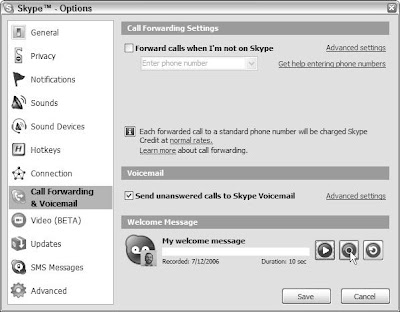












 The central concept of SkypeOut is simple. If you’re on Skype, you should have the ability to speak to anyone, whether the person is on a computer attached to the Internet, or on a landline or mobile phone. Also, the process of connecting to someone on a telephone should be just as simple as skyping to a person on another computer. SkypeOut is the service that seamlessly bridges Skype users on the Internet to regular phones.
The central concept of SkypeOut is simple. If you’re on Skype, you should have the ability to speak to anyone, whether the person is on a computer attached to the Internet, or on a landline or mobile phone. Also, the process of connecting to someone on a telephone should be just as simple as skyping to a person on another computer. SkypeOut is the service that seamlessly bridges Skype users on the Internet to regular phones. Use Skype video to sell your wares, collaborate on developing a product, or inspect a custom-made prototype before shipping it out to the manufacturer. In business relationships, seeing the person you’re doing business with is helpful, but seeing a product is crucial. Skype video is a quick way to make business communications more efficient and speed the workflow and production environment.
Use Skype video to sell your wares, collaborate on developing a product, or inspect a custom-made prototype before shipping it out to the manufacturer. In business relationships, seeing the person you’re doing business with is helpful, but seeing a product is crucial. Skype video is a quick way to make business communications more efficient and speed the workflow and production environment.








 If you are a little hesitant to let your camera follow you around, you can always activate the manual pan and zoom option. To do so, follow these steps:
If you are a little hesitant to let your camera follow you around, you can always activate the manual pan and zoom option. To do so, follow these steps: The images rendered by most inexpensive webcams have a classic security camera look — jumpy black-and-white images that have more in common with Charlie Chaplin movies than Paramount Pictures. However, the newest webcams have made tremendous improvements in transmission, color rendering, and image resolution. Some give you a choice of image quality or size. If you pick one with a better quality image, though, you may run into some transmission problems.
The images rendered by most inexpensive webcams have a classic security camera look — jumpy black-and-white images that have more in common with Charlie Chaplin movies than Paramount Pictures. However, the newest webcams have made tremendous improvements in transmission, color rendering, and image resolution. Some give you a choice of image quality or size. If you pick one with a better quality image, though, you may run into some transmission problems.



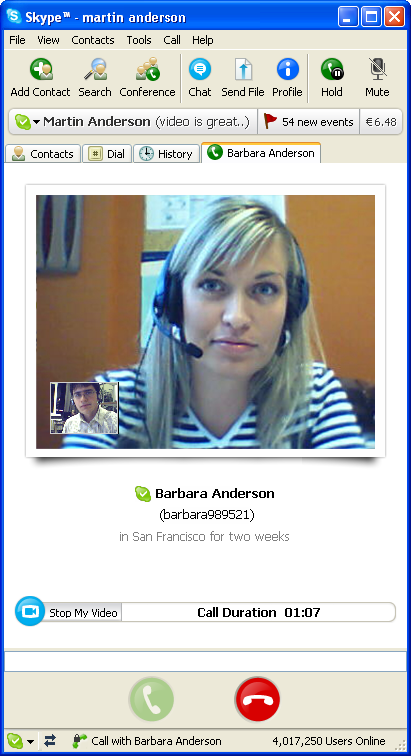





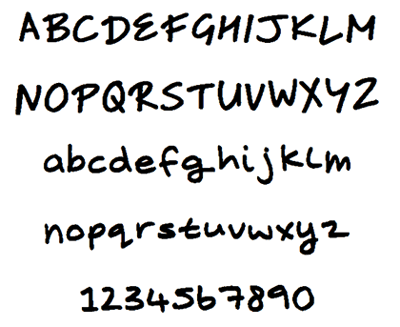

 With Skype, you can choose how you are notified when someone invites you to a chat. You can have a chat window open immediately when the chat starts, or you can have a pop-up alert tell you that someone is waiting for your attention. You can even decide not to have any obvious alert, although you may still like to have the option of knowing that a chat is about to start.
With Skype, you can choose how you are notified when someone invites you to a chat. You can have a chat window open immediately when the chat starts, or you can have a pop-up alert tell you that someone is waiting for your attention. You can even decide not to have any obvious alert, although you may still like to have the option of knowing that a chat is about to start.





