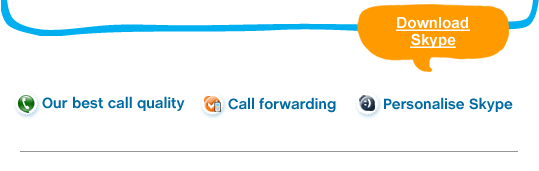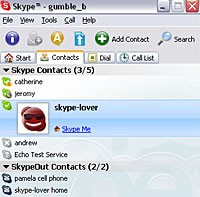New Skype users typically wonder about a variety of issues. What kind of headset should I get? How do I get Skype Credit? Why are my chats archived? To answer these and other questions, Skype provides a variety of online help facilities through the Help menu. Some of these answer questions; others take you to Web pages for specific tasks such as buying Skype credit.
New Skype users typically wonder about a variety of issues. What kind of headset should I get? How do I get Skype Credit? Why are my chats archived? To answer these and other questions, Skype provides a variety of online help facilities through the Help menu. Some of these answer questions; others take you to Web pages for specific tasks such as buying Skype credit.Help
Choosing Help➪Help opens your Web browser to the www.support.skype. com site. On this Web page, you can find links for troubleshooting, user guides, announcements from Skype, and other kinds of helpful information. The Web page also contains a searchable a knowledge base.
FAQ
Choosing Help➪FAQ takes you to a page with answers to plenty of Frequently Asked Questions.
Getting Started
This option opens a sequence of screens to give you an ultra-quick tour of Skype. The very first time you install and launch Skype on your computer, this Getting Started guide is displayed. It continues to be automatically displayed every time you launch Skype until you select the Do Not Show This Guide at Startup option.
Get Headset
This option takes you to the Skype Web store, where you can purchase Skype-certified headsets, speakerphones, webcams, and the like. Chapter 11 profiles some of these products.
Buy Skype Credit
Certain features of Skype, such as SkypeIn and some ringtones, entail a fee. For this reason, you may need to buy Skype credit.
Redeem Voucher
Many of the Skype-certified gadgets on the Skype Web store as well as some of the products described in Chapter 11 come with voucher numbers for various Skype-related features, such as free SkypeOut minutes or Voicemail. Choose Help➪Redeem Voucher to claim your free services. While we’re on the subject of vouchers, look to the end of this book for vouchers to use toward purchasing various software products for Skype. Take advantage of these offers while they last!
Check for Update
Keeping up-to-date with the latest and greatest version of Skype might be a chore if you had to remember to check for updates. Luckily, Skype makes it easy for you to automatically keep your software up-to-date because Skype does the checking for you, as follows:
- Choosing Help➪Check for Update lets you check whether you have the latest version of Skype installed.
- Choosing Tools➪Options➪Updates lets you configure Skype to either alert you about new updates or make them automatically.
For major releases, you have the option to have Skype automatically download the new release, alert you that a new release is available and ask you for permission to download, or ignore new releases altogether. Every so often, Skype may have a hotfix to a specific problem for a small number of Skype users. For these hotfixes, Skype gives you the option to automatically download, ask before downloading, or ignore updating for hotfixes altogether.
Report a Problem
If your Skype experience is not the way it’s supposed to be, you may want or need to report it to Skype. Problems can span a broad spectrum of issues ranging from general support issues to incorrect charges in your Skype account. When reporting a technical difficulty, you may enter a long and detailed message and click the Submit button, only to find that your message has not been submitted and you are instead presented with a laundry list of possible explanations for your problem. At the end of that list is a true Submit button. Skype wants you to be absolutely sure that your question is not responded to in its prepared list of responses. Do not be intimidated by this! Click Submit to have your issue addressed by some responsible person in Skype.
About
For troubleshooting purposes, it is helpful to know the version of Skype software you are running. Choosing Help➪About displays this information for you.
Report a Problem
If your Skype experience is not the way it’s supposed to be, you may want or need to report it to Skype. Problems can span a broad spectrum of issues ranging from general support issues to incorrect charges in your Skype account. When reporting a technical difficulty, you may enter a long and detailed message and click the Submit button, only to find that your message has not been submitted and you are instead presented with a laundry list of possible explanations for your problem. At the end of that list is a true Submit button. Skype wants you to be absolutely sure that your question is not responded to in its prepared list of responses. Do not be intimidated by this! Click Submit to have your issue addressed by some responsible person in Skype.
About
For troubleshooting purposes, it is helpful to know the version of Skype software you are running. Choosing Help➪About displays this information for you.

 The Call menu enables you to manage your calls. If the Call menu appears grayed out, you are not actively engaged in any calls on Skype. While you are actually on a Skype call, or receiving an incoming call, the menu is no longer grayed out.
The Call menu enables you to manage your calls. If the Call menu appears grayed out, you are not actively engaged in any calls on Skype. While you are actually on a Skype call, or receiving an incoming call, the menu is no longer grayed out.