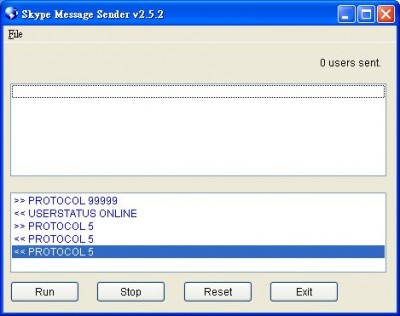Another new productivity tool Skylook brings to Outlook is conversation recording and archiving. Suppose that you set up an Outlook appointment to skype Bob and discuss the details of an upcoming workshop. Rather than take notes during your conversation, you can use Skylook’s tools to record, preserve, and store the conversation.
To the right of the orange Skylook Tools icon on the Skylook toolbar is a small triangular “notch” for Skylook Options and Other Functions. Clicking this icon opens a menu. Select Options and click the Recording tab; from there, you can set the recording conversations features with the following choices:
- To automatically record all calls. When automatic recording is active, the recording starts as soon as you make or receive a Skype call.
- To record only your side or both sides of the conversation. Select either Record My Voice Only or Record All Voices. You can set this option to apply separately to Skype-to-Skype calls or to SkypeIn and SkypeOut calls.
Recording the voices of other parties may be subject to legal limitations in some jurisdictions. These limitations may require you to notify the other party that the conversation is being recorded. In some cases, recording the other party, even with notice, may not be legal. Please verify the limitations for your jurisdiction. Even though you may be recording a conversation for your own internal use, it is always good to be considerate and courteous and inform the other party that you are recording the conversation. The Skype Call Monitor is a floating window that pops up to let you know a call is being recorded. When you expand the Skype Call Monitor, it becomes a larger window that displays real-time information about the recording in progress. The information that is monitored includes the length of the recording (in minutes and seconds) as it happens and the size of the recorded file (in KB) as it grows. If you capture every Skype conversation, you may need a lot more hard drive space (and tons of free time to listen to all those conversations again).
Suppose that you schedule a meeting (that is, a Skype conversation) with your good friend Bob in Outlook. When the meeting is about to start, a screen pops up as a reminder to make your Skype call. Click the reminder icon to open your appointment window. You then select Bob’s name in the Contacts box, click the Skype Voice Call button, and you are connected over Skype to good old Bob. If you have call recording enabled, the conversation is automatically recorded and saved as an MP3 file when you log off the call. Skylook then parks the MP3 file in a Skylook Conversations folder. Voice call recording is a full-productivity-mode feature of Skylook. This feature is available in the business, home, or academic versions of Skylook. Basic Skylook, which is free, does not offer any recording tools. In addition to recording conversations, this full productivity mode adds contacts to your Skylook Toolbar, saves your voicemail messages to your Outlook Inbox, and creates a Skype Conversations folder to gather and organize Skype conversations.
When you have full-productivity mode enabled, Skylook presents you with choices in the Skylook Recorded the Conversation For You dialog box. For example, you have the option of emailing the MP3 of your just-recorded conversation to Bob. This handy option saves you from rummaging around trying to find the recording. Simply click the Email a Copy To button, and the recording is on its way.
If you don’t want to record a call, just click the Stop button in the Call Monitor toolbar. If you stop a recording during a Skylook call, the entire recording is deleted. If you want a portion of a conversation preserved, hang up and then reconnect to finish the part you don’t want recorded. The MP3 file of your recorded portion will be tucked away in the Skylook Conversations folder.
Try using Skylook’s recording feature to produce podcasts or online presentations. You can set Skylook options to make sure that you record both sides of the conversation for interviews or conferences. And if you use Skylook calling to coach, mentor, or present to a group, you can choose to record only your lecture so that you avoid capturing any noise from the others on the call.
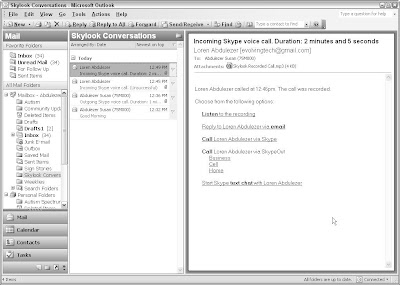 When you install the Skylook plugin, the program automatically creates a Skylook Conversations folder that you can access within Outlook. The Skylook Conversations folder functions just like the folders that store your email, but it contains voicemail, chats, and recorded sessions, as well.
When you install the Skylook plugin, the program automatically creates a Skylook Conversations folder that you can access within Outlook. The Skylook Conversations folder functions just like the folders that store your email, but it contains voicemail, chats, and recorded sessions, as well.