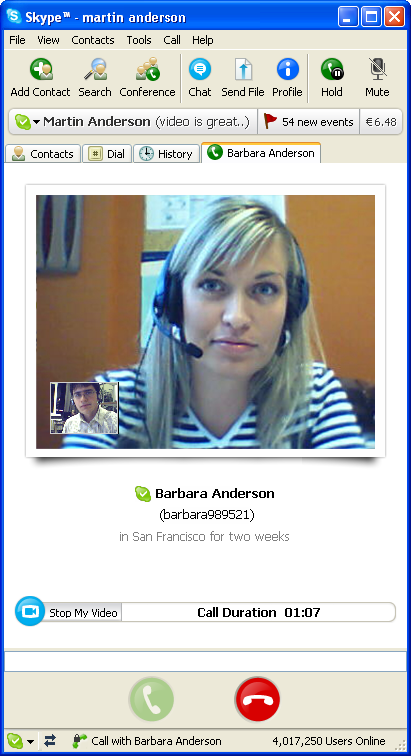The most common use for a webcam is to see the person you are calling. But there are other webcams that have more specialized missions. Our favorite is the ProScope USB microscope, available for both PC and Mac platforms. After you download and install the proper drivers that come with this device, it works just like a webcam, with a little twist. The microscope can, of course, take extreme close-ups of objects and materials. Some microscopes come with a variety of lenses to increase the power of the “macro” photographic image. There is even a high-res version of the scope (find out more at www.proscopehr.com/index.html).
Why would you want to use a USB microscope? Perhaps you are a coin and would like to make some trades, purchases, or sales within your Skype coin club. Connect the microscope, turn on videoconferencing, and put your wares on display. The same can be done for other collections; obsidian arrowheads, cameo jewelry, scrimshaw art, and postage stamps are just a sample of collectibles you can show in detail over Skype using a USB microscope.
Another use for a USB microscope is the transmission of live video streaming in field research. If you are a biology teacher, equip your students with a laptop, a USB microscope, and an assignment to capture images of moss samples from a local park. The USB microscope has a built-in light source that will illuminate a bit of moss on a rock or tree bark. Students in other schools anywhere in the world can receive the video of local flora and add it to a database of moss samples for research projects. Transmitting live video from the field is not only inspiring for students and teachers alike but also arms the students of today with tools for thinking about how to design the laboratories of tomorrow. Skype videoconferencing combined with USB microscopy makes it possible to routinely use field microscopes in disciplines such as forensics, and teams of people spread over thousands of miles can collaboratively engage in problem solving in real time.

The clip-on webcam perches on the top of a flat screen and is perfect for a portable videoconferencing setup. One of the big advantages of a clip-on webcam is that it overcomes the common drawback of the casual videoconferencer. That is, most people stare at their screen, at the video image of the person they are talking with, rather than look into the camera. Unfortunately, most cameras are placed in an awkward position, so it doesn’t make sense to look into the lens. It makes much more sense to watch the person on the screen. But then you have two people not quite making eye contact in a medium that’s supposed to connect people face to face! Although anchoring a clip-on at the top of a screen helps aim the lens, some clip-on webcams pivot to allow some subtle adjustment of the lens. You pivot and aim the webcam at your face while you test the software settings for your clip-on. After it’s set, you don’t have to worry about the awkward stare into the computer.
Some clip-on webcams, such as the Logitech QuickCam for Notebooks, have a digital Face Tracking feature (rather than a motorized lens tracker, as described previously) that keeps you in focus as you move toward or away from the lens. The camera doesn’t move, but the software detects faces and makes adjustments to keep them front and center. If you are talking and suddenly lean back in your chair, the image zooms out to show you and the room around you. When you lean forward, the software tries to keep you in the viewing area by zooming in and eliminating the background. If you don’t want to use a wired headset and microphone, you can take advantage of your webcam’s microphone and noise cancellation feature without having the webcam active (heaven forbid you have a bad hair day). In this mode, the webcam’s microphone can continue to work even if the webcam settings in Skype are not enabled.

The standalone webcam rests on a platform or a boom (a small pole that supports the webcam), or it nests in a stand. Standalone cams are usually larger and some may have more features than those smaller units that clip onto a laptop or flat screen, although high-end clip-ons are almost indistinguishable in performance from high-end standalones. If you have a dedicated videoconferencing area, have multiple people at your conferencing station, or want to include a fair amount of items in your video viewing screen, then standalone webcams are for you.
Logitech’s Quickcam Orbit MP is an example of a feature-rich standalone webcam.
The camera is a shiny orb with a wide-angle lens that perches on a variable-height post or small stand. Its ultra-wide-angle lens takes in a large area around you. You may have the corner of a room, or a curved conference display set filled with your latest widgets on floor-toceiling shelves. The camera can include your widgets along with you and your sales partner in the mix. This webcam also follows you around your work area using a capability called Face Tracking. The Face Tracking webcam has some cool advantages:
- Face Tracking allows the camera to fix its lens on the dominant face in the picture (or the most active one).
- With Face Tracking, as you move, so will the camera: Logitech’s Quickcam Orbit MP webcam actually has a motorized lens that physically moves as it tracks you.
- Face Tracking accommodates both pan and tilt motion as you move across and up and down: Some webcams move within a 189-degree field of view and a 109-degree tilt up and down.
- Face Tracking adjusts the webcam focus as you move closer or farther away: If you move closer, the image is tight, framing your face. If you move back, the webcam adjusts its zoom to reveal more of the room. As you move, the webcam changes focus dynamically. Having a camera that makes its own zoom and pan decisions is, well, actually a little spooky!

Before you use Skype video, you have to beg, borrow, or buy a webcam. Picking a webcam can make the difference between a great videoconference and a frustrating one. First, determine how, where, and why you are using videoconferencing. Then pick a unit that best matches those needs. If you make video calls at a desktop in your office, you can get a unit that is larger and can be moved around, placed on a shelf, or mounted on an office wall. If you are on the move and need to be totally portable, choosing a small unit that attaches to your laptop is a better choice.
Newer computer models are beginning to include built-in webcams, such as the Apple iMacs and MacBook Pro laptops. A built-in webcam is the most compact way to include video. But if you don’t have that option, you’ll have to do a little research and make a few good choices. The following section should help you with your webcam buying spree.
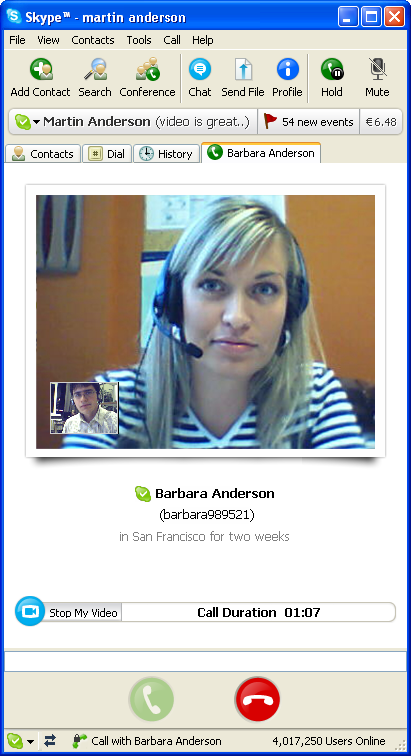
The addition of video to a call may make the difference between touching base and enjoying a true visit, describing an item for sale and clinching the deal, or worrying whether someone is doing okay and seeing for yourself. Coming together in agreement, truly communicating intentions, and clearly describing objects are all circumstances that benefit from the ability to see eye to eye, literally. Videoconferencing can have some unexpected bonuses:
- Webcams enable group participation: By setting up a webcam, a family can join in on a Skype conversation without having to pass headsets around from person to person.
- Webcams eliminate wired microphones: Good webcams have built-in microphones, so you don’t need to use the computer’s internal microphone or add an external microphone.
- Webcams may eliminate echoes: Webcams with noise cancellation features eliminate the voice echo your Skype partner may hear if you don’t have a headset. This noise cancellation feature lets you speak, unfettered, while using Skype video.
- Webcams eliminate wired headsets: A surprising advantage of connecting a webcam to communicate is that a good webcam takes the place of tethered headsets. Sound is routed through the webcam speakers instead. If you don’t have a webcam, you can still receive a video call. Skype software lets you see video transmitted from another user even if you don’t reciprocate.

Transform your chats from words in a chat window to a document or presentation by selecting all the messages, copying them, and then pasting them into a text editor. These documents retain the messages, timestamps, and author of each statement. Some skypers have turned their chats into RSS feeds and podcasts, passed them through text-to-speech programs to make them audible, or even used them as captions for a movie illustrating the chat topic.
Transcripts of chat sessions are on your hard drive. If you switch machines, such as between home and office, the session is associated only with the machine you were using. If you need to have the transcripts, Skype contacts, and in fact all your files centralized in one place, you can run Skype “on a stick” (see Chapter 9 for more information on USB Smart Drives, which are thumb-sized drives that have enough capacity to contain the Skype program and all your personal Skype information).

In a way, Skype conference chats are efficient in that they save all the information in the exact language each person used. All the statements, re-statements, corrections, corroborations, statistics, Web links, and even emoticons are frozen in time. You can relive the whole experience as many times as you want (which we call an added benefit, for the purposes of this book). To collect bits and pieces from this massive conversation, right-click in the message window and click Find to open the Find dialog box. You can search by word, time, or Skype Name. Because the chat may go on for pages and pages, the Find utility lets you search up or down (from the end or the beginning of the chat).
To find a specific chat, select the Chat History tab and scroll down to pick a topic or first sentence, date, or contact; then, double-click to reopen the chat.

All chats are archived. It is a default setting in Skype to save every last bit of chat history. You are not forced to do this, and turning off the chat history is a privacy feature (to the extent that chatting is a private act). But the idea that everything you write, and everything everyone writes to you, can be saved, published to an RSS feed, added to a blog, or just printed, outrivals the most ambitious diary ever written.
Preserving your chats “forever” is easy. Choose Tools➪Options➪Privacy and
select Forever from the pop-up menu that appears. Of course, you can also
choose No History, 2 weeks, 1 month, or 3 months, but there’s something to
be said for having the ability to save your words forever (or at least until you
get a new computer). In the same Privacy window, you can click Clear Chat
History and wipe out your entire archive. The catch is, your chats probably
exist on someone else’s computer, and maybe that person is an avid chat collector.
Chats are saved locally, not on any central server. All chat participants
have equal-opportunity archiving capability.

A Skype chat can last forever. A group of chatters, passionate about a particular topic, can form a chat club, forum, or special interest group. If they bookmark the chat, then each time someone writes a new comment all participants are instantly notified in their chat taskbar, even if all the chatters have closed their chat windows. In fact, when a new message is added, all the bookmarked chats “wake up.” To make a chat an ongoing chat, each member of the club must leave his or her Skype software running. The best part is those 3:00 a.m. epiphanies when all the points you wished you’d made in the middle of the chat come to you. Now you have an audience.
 Chats persist. That is, they don’t necessarily disappear when you leave them; they come back when you call them; and they can go on and on. In contrast to other instant messaging systems, Skype chats are like social diaries. They record and remember everything you wrote and everything written to you unless you make an effort to eliminate them by clearing windows or limiting how long they are saved in history. Read on for more about saving and deleting chats.
Chats persist. That is, they don’t necessarily disappear when you leave them; they come back when you call them; and they can go on and on. In contrast to other instant messaging systems, Skype chats are like social diaries. They record and remember everything you wrote and everything written to you unless you make an effort to eliminate them by clearing windows or limiting how long they are saved in history. Read on for more about saving and deleting chats.

Skype sets the area you use to write text as the smallest box in the chat window. It doesn’t have to stay that way, though. You can “grab” the top of the text window and pull it up to have more space to write and see what you have written. Enlarging the space allows you to view paragraphs of text you are editing and are about to send to your fellow skypers, instead of being able to view just a few lines in the text input area. As with other Instant Message programs, you can expand the chat window to make it a full screen.
Another way to clean your window is to right-click in the body of the message window and select Clear Messages, which wipes out all the messages in your window. Fortunately, your neatness doesn’t clean out anyone else’s windows. If you really want to pare down your messages to their simplest form, change the chat style in the message window to IRC (Internet relay chat). Choose Tools➪Options➪Advanced and select IRC-like Style from the Chat Style to Use menu. Deselect the Show Timestamp with Chat Messages option. Your chat window will hold more messages in a smaller space (but might be harder to read).