
When there is no call in progress, Skype usually has three tabbed panels—Contacts, Dial, and History—in its main window. Only one is displayed at any given time, and you can switch between panels by clicking on the tabs.
Clicking on the Contacts tab displays your contacts list panel, as shown in the following figure. In this panel you can select an existing contact to call, chat with, or send a file to. If you have contact grouping feature turned on, you can quickly filter your list of contacts by category. As a further aid to finding a contact, in this mode the address bar acts as a filtering tool, so that as you type a Skype username (or the name you have assigned to a user for display purposes) the closest match in your contact list is highlighted.
Clicking on the Dial tab displays Skype’s dialpad, which is shown in the next figure. The dialpad emulates the functions of a keypad that you might find on a regular or mobile phone. Clicking on the buttons of Skype’s dialpad enters the digits and symbols (*, +, and #) into the address bar. You can also use the keyboard to enter names and numbers into the address bar.
Clicking on the History tab displays a history of Skype events (missed calls, incoming calls, outgoing calls, voicemails, transferred files, and chats), as shown in the following figure. When the history panel is displayed, a small pulldown menu (next to a small picture of a magnifying glass) appears on the far left of the address bar. Use this pull-down menu to filter the event history to show only those events of interest.


 When there is no call in progress, Skype usually has three tabbed panels—Contacts, Dial, and History—in its main window. Only one is displayed at any given time, and you can switch between panels by clicking on the tabs.
When there is no call in progress, Skype usually has three tabbed panels—Contacts, Dial, and History—in its main window. Only one is displayed at any given time, and you can switch between panels by clicking on the tabs.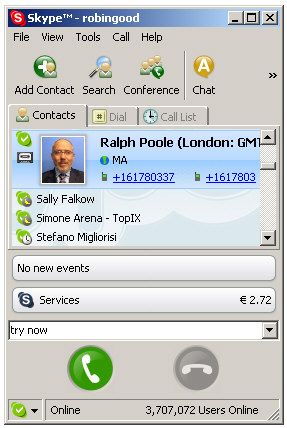 Skype’s main window, as the next figure shows, contains quite a few graphical elements. In brief, here’s what each of Skype’s major graphical elements does:
Skype’s main window, as the next figure shows, contains quite a few graphical elements. In brief, here’s what each of Skype’s major graphical elements does: