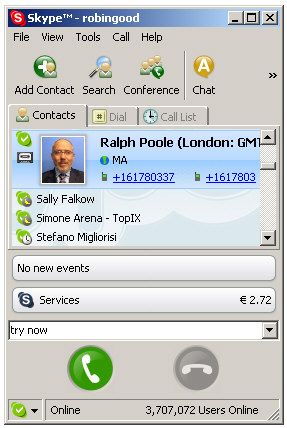
Skype’s main window, as the next figure shows, contains quite a few graphical elements. In brief, here’s what each of Skype’s major graphical elements does:
- Window title: Displayed in the title bar of Skype’s main window is the Skype username for the person who is currently signed in to Skype. In the accompanying figure, the name is “tcigtskype”, which is short for—no prizes for guessing correctly—The Complete Idiot’s Guide to Skype! This is the Skype username that will be used throughout this book. Yours will be different.
- Main menu: The main menu is what gives you the most control when using or configuring Skype.
- Toolbar: From the toolbar you can do things quickly and efficiently by clicking on an icon.
- Notification bar: This bar is divided horizontally into four parts, from left to righ
 t: Online Status (as a small pulldown menu), Full Name (if you’ve set one up, otherwise your Skype name is displayed), Events, and My Account. Clicking on the status portion of the bar drops down a menu from which you can set your online status. Clicking on your name drops down a text box, into which you can enter a short message that others will see when you are online. Clicking on Events drops down a box that shows all events, such as missed calls, that happened while you were away from Skype. The portion of the notification bar to the far right is labeled “My Account” if you are not yet a SkypeOut subscriber; if you are already a SkypeOut subscriber, it displays the value of your remaining SkypeOut credit balance. Clicking on this portion of the notification bar drops down a box that shows your subscription status to Skype services.
t: Online Status (as a small pulldown menu), Full Name (if you’ve set one up, otherwise your Skype name is displayed), Events, and My Account. Clicking on the status portion of the bar drops down a menu from which you can set your online status. Clicking on your name drops down a text box, into which you can enter a short message that others will see when you are online. Clicking on Events drops down a box that shows all events, such as missed calls, that happened while you were away from Skype. The portion of the notification bar to the far right is labeled “My Account” if you are not yet a SkypeOut subscriber; if you are already a SkypeOut subscriber, it displays the value of your remaining SkypeOut credit balance. Clicking on this portion of the notification bar drops down a box that shows your subscription status to Skype services. - Tabs: The three tabs shown can be used to display the Contacts, Dial, and History panels, respectively. These three panels are dealt with in more detail in the pages that follow. When you make or receive a call, a new panel (and tab) will appear; again, this will be described in more detail in the following pages.
- Contact groups: For your convenience, you can group your contacts into either predefined categories or categories you define yourself. Using this feature, you can quickly filter your contacts list to isolate only those contacts of interest. Moreover, by using contact groups, rather than individual entries in your contacts list, you can communicate more easily when you need to interact with many people at once. Note that contact grouping has to be enabled from the main menu: go to Skype: View and check Show Contact Groups.
- Selected contact: When you select a contact in your contacts list by clicking on it, it expands to show additional information.
- Other contacts: Contacts that are not selected show only their Skype username or a name you have assigned to them for display purposes in your contacts list. You can also show additional information about any contact by letting your mouse pointer hover over that contact.
- Address bar: You can enter a Skype username or toll-free number or a regular telephone number (if you are a SkypeOut subscriber) in the address bar to start a call.
- Call & hang-up buttons: Use the green call button to start a call; use the red hang-up button to end a call.
- Status bar: On the far left of the status bar is a pull-down that enables you to set your online status. The number on the far right of the status bar indicates how many users are signed onto Skype. This number has grown, and continues to grow, at a phenomenal rate. This list is meant to give you an overview of Skype’s graphical user interface. Appendix D lists the names and the purpose of all Skype buttons and icons. For now, let’s take a closer look at some of the elements you’ll be using frequently.
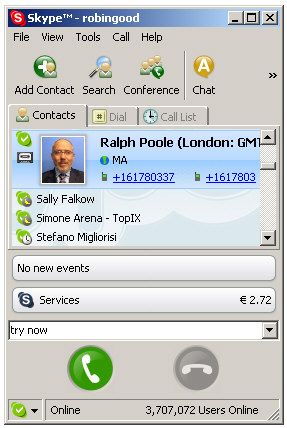 Skype’s main window, as the next figure shows, contains quite a few graphical elements. In brief, here’s what each of Skype’s major graphical elements does:
Skype’s main window, as the next figure shows, contains quite a few graphical elements. In brief, here’s what each of Skype’s major graphical elements does: t: Online Status (as a small pulldown menu), Full Name (if you’ve set one up, otherwise your Skype name is displayed), Events, and My Account. Clicking on the status portion of the bar drops down a menu from which you can set your online status. Clicking on your name drops down a text box, into which you can enter a short message that others will see when you are online. Clicking on Events drops down a box that shows all events, such as missed calls, that happened while you were away from Skype. The portion of the notification bar to the far right is labeled “My Account” if you are not yet a SkypeOut subscriber; if you are already a SkypeOut subscriber, it displays the value of your remaining SkypeOut credit balance. Clicking on this portion of the notification bar drops down a box that shows your subscription status to Skype services.
t: Online Status (as a small pulldown menu), Full Name (if you’ve set one up, otherwise your Skype name is displayed), Events, and My Account. Clicking on the status portion of the bar drops down a menu from which you can set your online status. Clicking on your name drops down a text box, into which you can enter a short message that others will see when you are online. Clicking on Events drops down a box that shows all events, such as missed calls, that happened while you were away from Skype. The portion of the notification bar to the far right is labeled “My Account” if you are not yet a SkypeOut subscriber; if you are already a SkypeOut subscriber, it displays the value of your remaining SkypeOut credit balance. Clicking on this portion of the notification bar drops down a box that shows your subscription status to Skype services.
No comments:
Post a Comment