When you make or receive a call, Skype adds a new tab panel, as shown in the following figure. In the center of the panel is a picture of the other party of the call, if they have set up their account to show their own picture; otherwise a default picture provided by Skype is shown. In the case of a conference call, pictures for all other parties to the call are tiled in the call panel. The duration of the call is displayed at the bottom of the call panel.
Thursday, December 31, 2009
Skype’s Call Panel
When you make or receive a call, Skype adds a new tab panel, as shown in the following figure. In the center of the panel is a picture of the other party of the call, if they have set up their account to show their own picture; otherwise a default picture provided by Skype is shown. In the case of a conference call, pictures for all other parties to the call are tiled in the call panel. The duration of the call is displayed at the bottom of the call panel.
Skype's Tabs
Clicking on the Contacts tab displays your contacts list panel, as shown in the following figure. In this panel you can select an existing contact to call, chat with, or send a file to. If you have contact grouping feature turned on, you can quickly filter your list of contacts by category. As a further aid to finding a contact, in this mode the address bar acts as a filtering tool, so that as you type a Skype username (or the name you have assigned to a user for display purposes) the closest match in your contact list is highlighted.
Clicking on the Dial tab displays Skype’s dialpad, which is shown in the next figure. The dialpad emulates the functions of a keypad that you might find on a regular or mobile phone. Clicking on the buttons of Skype’s dialpad enters the digits and symbols (*, +, and #) into the address bar. You can also use the keyboard to enter names and numbers into the address bar.
Clicking on the History tab displays a history of Skype events (missed calls, incoming calls, outgoing calls, voicemails, transferred files, and chats), as shown in the following figure. When the history panel is displayed, a small pulldown menu (next to a small picture of a magnifying glass) appears on the far left of the address bar. Use this pull-down menu to filter the event history to show only those events of interest.
Skype's Graphical Interface
- Window title: Displayed in the title bar of Skype’s main window is the Skype username for the person who is currently signed in to Skype. In the accompanying figure, the name is “tcigtskype”, which is short for—no prizes for guessing correctly—The Complete Idiot’s Guide to Skype! This is the Skype username that will be used throughout this book. Yours will be different.
- Main menu: The main menu is what gives you the most control when using or configuring Skype.
- Toolbar: From the toolbar you can do things quickly and efficiently by clicking on an icon.
- Notification bar: This bar is divided horizontally into four parts, from left to righ
 t: Online Status (as a small pulldown menu), Full Name (if you’ve set one up, otherwise your Skype name is displayed), Events, and My Account. Clicking on the status portion of the bar drops down a menu from which you can set your online status. Clicking on your name drops down a text box, into which you can enter a short message that others will see when you are online. Clicking on Events drops down a box that shows all events, such as missed calls, that happened while you were away from Skype. The portion of the notification bar to the far right is labeled “My Account” if you are not yet a SkypeOut subscriber; if you are already a SkypeOut subscriber, it displays the value of your remaining SkypeOut credit balance. Clicking on this portion of the notification bar drops down a box that shows your subscription status to Skype services.
t: Online Status (as a small pulldown menu), Full Name (if you’ve set one up, otherwise your Skype name is displayed), Events, and My Account. Clicking on the status portion of the bar drops down a menu from which you can set your online status. Clicking on your name drops down a text box, into which you can enter a short message that others will see when you are online. Clicking on Events drops down a box that shows all events, such as missed calls, that happened while you were away from Skype. The portion of the notification bar to the far right is labeled “My Account” if you are not yet a SkypeOut subscriber; if you are already a SkypeOut subscriber, it displays the value of your remaining SkypeOut credit balance. Clicking on this portion of the notification bar drops down a box that shows your subscription status to Skype services. - Tabs: The three tabs shown can be used to display the Contacts, Dial, and History panels, respectively. These three panels are dealt with in more detail in the pages that follow. When you make or receive a call, a new panel (and tab) will appear; again, this will be described in more detail in the following pages.
- Contact groups: For your convenience, you can group your contacts into either predefined categories or categories you define yourself. Using this feature, you can quickly filter your contacts list to isolate only those contacts of interest. Moreover, by using contact groups, rather than individual entries in your contacts list, you can communicate more easily when you need to interact with many people at once. Note that contact grouping has to be enabled from the main menu: go to Skype: View and check Show Contact Groups.
- Selected contact: When you select a contact in your contacts list by clicking on it, it expands to show additional information.
- Other contacts: Contacts that are not selected show only their Skype username or a name you have assigned to them for display purposes in your contacts list. You can also show additional information about any contact by letting your mouse pointer hover over that contact.
- Address bar: You can enter a Skype username or toll-free number or a regular telephone number (if you are a SkypeOut subscriber) in the address bar to start a call.
- Call & hang-up buttons: Use the green call button to start a call; use the red hang-up button to end a call.
- Status bar: On the far left of the status bar is a pull-down that enables you to set your online status. The number on the far right of the status bar indicates how many users are signed onto Skype. This number has grown, and continues to grow, at a phenomenal rate. This list is meant to give you an overview of Skype’s graphical user interface. Appendix D lists the names and the purpose of all Skype buttons and icons. For now, let’s take a closer look at some of the elements you’ll be using frequently.
Monday, November 30, 2009
Skype Conference Call
To make a conference call with Skype, select two or more people in your contacts list by holding down the Control key on your keyboard while clicking on the names with your mouse. Next, click on the Conference Call button on the toolbar, and the conference call should start in its own call tab.
To start a chat session with someone, click on their name in your contacts list and then click on the Chat button on the toolbar This opens Skype’s chat window and starts a chat session. To start a multi-chat session, just highlight more than one name in your contacts list (by holding down the Control key on your keyboard while clicking on their names with your mouse) and click on the Chat button.
Finally, try sending a file to someone. Click on a name in your contacts list and then click the Send File button on the toolbar. This opens a window which you can use to navigate to, and select, the file you want to send. Pick a file —any file—and click on the Open button. This initiates a file transfer. You can send a file to more than one person at the same time by selecting multiple names in your contact list before clicking on the Send File button.
Making First Skype Call
Skype has conveniently provided a call test service that enables you to test both your Skype softphone and your sound devices, ensuring that during a call others will be able to hear you, and you will be able to hear them.
To make a test call, click on the Contacts tab in the Skype softphone. Select the contact named Skype Test Call, and then click on the large round green button with a phone on it, as shown in the next figure. This connects you to the Skype test call service.
During a Skype test call, an automated voice at the other end of the call gives you instructions on how the test works. But in essence, the test consists of you talking to the test service and the test service playing back your voice to you. If you hear your own voice clearly, everything is working and you can start using Skype.
Congratulations! You’ve just made your first Skype call.
Skype Basic Configuration
Before you start using Skype, I encourage you to review the following checklist. This list covers problem areas and gotchas that often trip up new users of Skype. By casting your eyes over a short list of Skype configuration settings, you will most likely avoid any unpleasant surprises. So start Skype running, sign in, and check these items before making your first Skype call.
- Skype: Tools: Options … : Privacy Check your privacy settings.Specifically, you can choose from whom you would, and would not, like to receive calls and chat.
- Skype: Tools: Options … : Sound Devices Set your Audio In and Audio Out sound devices to the device or devices you wish to use with Skype. I do not recommend using the setting “Windows default device.”
- Skype: Tools: Options … : Connection Make sure there’s a check mark opposite “Use port 80 and 443 as alternatives for incoming connections.”
- Skype: Tools: Options … : Advanced Put a check mark opposite “Start Skype when I start Windows,” so that Skype will always be available when you’re using your computer.
Friday, October 30, 2009
Registering Skype Account
Start Skype by double-clicking on its icon on your desktop, or from the Windows menu (go to Start: All Programs: Skype: Skype). This presents you with the Sign In window shown in the next figure. Click on the link Don’t have a Skype Name?, which displays the window.
Fill in the details for the Create a new Skype Account window, and then click on the Sign In button. You are now signed in to the Skype network, and you should see the Skype softphone displayed on your screen.
You’ll use your Skype name and password to sign in to the Skype website to manage your account and sign up for Skype’s fee-based subscription services.
Running Skype
Installing Skype in Internet Explorer
Clicking on the Save button will generate the popup window shown in the next figure. Using this window you can choose a folder in which to save the Skype install program. Be sure to remember where you put it, as you’ll need this piece of information for the next step. After the Skype install program has finished downloading, you must run it. The easiest way to do this is to navigate to the Skype install program using the Windows Explorer file browser, and then doubleclick on it. This will run the Skype install program, though you may be asked by Windows to confirm that you want to run this program.
Tuesday, September 29, 2009
Downloading and Installing Skype
To download Skype, visit www.skype.com in Microsoft Internet Explorer (IE) and click on the Download menu item at the top of the home page. This displays the Download Skype page. Click on the link for the Windows platform, which takes you to the download page specifically for Skype for Windows. Next, click on the Get it now button, which displays a page with helpful step-by-step instructions. Click on the Download button, which will then display the popup window shown in the following figure. This popup gives you three ways to proceed:
Run, Save, or Cancel. The third option, Cancel, is fairly obvious in that it cancels the download process. Run and Save can both be used to run the Skype setup program, but they do so in different ways, which I explain in the following sections.
Before downloading and installing the Skype softphone, you might want to familiarize yourself with the user interface—the look and feel of the Skype softphone. That way, when you run Skype, you will already know how to do some basic things with it. Check out the screenshots of the Skype softphone at www.skype.com/download/screenshots.html. Also, look at the online user guides for Skype at www.skype.com/help/guides.
Internet Requirement for Skype Connection
Skype can work with a fast dial-up Internet connection over a telephone line in a pinch, but don’t expect much in the way of quality. For practical day-to-day use, you have to have a broadband connection to the Internet, such as that provided through cable or DSL. To get the most out of Skype, there are two characteristics of your broadband Internet connection that you must pay attention to:
- Bandwidth, measured in bits per second, is a measure of the rate at which data can be transmitted over the connection. The higher the bandwidth, the better your Skype experience will be, as your voice will be clearer during a call.
- Latency, measured in milliseconds, is the delay between when
Most cable and DSL Internet connections are asymmetric in the sense that the rate at which you can send data is different from the rate at which you can receive data. That is, the bandwidth in each direction is asymmetric. Normally the rate at which you can send data is substantially less than the rate at which you can receive data. From Skype’s point of view, the overall quality of a voice call over the Internet will be limited by the minimum of the two bandwidths in either direction: send or receive.
To find out the bandwidth and latency for your Internet connection visit www.numion.com and click on the YourSpeed link, then click on the Quickstart link. This will run a test that will tell you your bandwidth for both send and receive, and tell you the latency for your Internet connection. For a good experience with Skype, you will need a bandwidth of at least 128 Kbps for both send and receive, and a latency less than 500 milliseconds (that is, a latency less than half a second).
Skype Alternatives
Skype isn’t the only Internet-telephony game in town! Even though this book is primarily about Skype, you should also know that there are other Internet-telephony providers that are even cheaper than Skype for some types of call. For example, VoIP Buster offers free calls to regular landline phone numbers in the following countries: Andorra, Australia, Austria, Belgium, Bulgaria, Canada, Chile, Colombia, Croatia, Cyprus, Denmark, Estonia, Finland, France, Georgia, Greece, Hong Kong, Iceland, Ireland, Italy, Japan, Latvia, Liechtenstein, Luxembourg, Malaysia, Monaco, Mongolia, Netherlands, New Zealand, Norway, Panama, Peru, Portugal, Puerto Rico, Singapore, Slovenia, South Korea, Spain, Sweden, Switzerland, Taiwan, Thailand, and Venezuela. In addition, you can even get a free regular dial-in phone number for select countries. Check the VoIP Buster website, www.voipbuster.com, for details and restrictions.
You might also want to check out some of the other alternatives to Skype shown in the following table. This list is by no means exhaustive, but it’s a starting point for you to shop around for the best deal—and best features—in Internet telephony.
Sunday, August 30, 2009
Skype’s fee-based features
- SkypeOut: Using SkypeOut, Skype users can call fixed and mobile phones at very low rates—in some cases, as low as 2¢ per minute.
- SkypeIn: SkypeIn provides a dial-in number that enables regular and mobile phone users to call Skype users. A SkypeIn number—and you can have as many as you want—costs $35 per year, or $12 for 3 months.
- Voicemail: Skype Voicemail ($6 for 3 months or $18 for a year) is for those times for when you are away from your PC or busy on another call and don’t want to miss any incoming calls. As an added bonus, as a Skype Voicemail subscriber, you can send voicemail messages to other Skype users, even if they aren’t voicemail subscribers themselves!
- Skype Zones: If you want to use Skype while on the move, this might be for you. Skype Zones gives you access to more than 18,000 wireless Internet access points around the world from which you can make and receive Skype calls. In fact, you can use all the usual features of Skype, including any Skype services (SkypeOut, SkypeIn and Skype Voicemail) to which you have subscribed.
- Skype Control Panel: Skype Control Panel is targeted at business users of Skype who want to have a central administrator for several accounts, to simplify payment and management of Skype services. This service might also appeal to individuals who maintain several Skype accounts. The Skype Control Panel and other business-oriented features of Skype are not covered in this book, but additional details can be found online at www.skype.biz.
- Personalise Skype: Using this service you can buy personalized pictures to add some pizzazz to how others see you online and buy custom ringtones that make Skype more pleasant and fun to use.
Free Features of Skype
Skype’s free, basic features are as follows:
- Skype-to-Skype calls: Skype-to-Skype calls are free and always will be for noncommercial calls—regardless of location or duration!
- Video calls: Skype allows you to see the other person during a voice call if both people have Skype-compatible video cameras and both have enabled this feature in Skype. With Skype video, you can talk face-to-face with someone else regardless of distance, and it won’t cost you a penny!
- Toll-free calling: Skype users can make free calls to most tollfree numbers, whereas some other Internet telephony providers charge for such calls. As an added bonus, you can even call tollfree numbers in other countries, which is something that regular phones often can’t do!
- Conference calls: You and up to four other people can conference-call together at the same time. Moreover, during a conference call, participants can also chat together and transfer files to one another (or to all participants) by simply draggingand- dropping files.
- Call forwarding: Away from your PC, but don’t want to miss any important calls? No problem, just use Skype’s callforwarding feature. Using call forwarding, Skype-to-Skype calls and SkypeIn calls from regular phones can be forwarded to as many as three Skype accounts or regular phone numbers (of course, you can only forward calls to regular phones if you are a SkypeOut subscriber, in which case the call rate appropriate to the call’s destination will apply).
- Chat: Using Skype’s chat feature you can exchange text messages with another Skype user in real time.
- Multi-chat:Why limit yourself to one-on-one chat? With Skype’ multi-chat feature you and a bunch of friends, family members, or work colleagues (up to 50 in total) can chat online in real time so that all text messages are seen by all chat participants.
- Chat emotional icons: Otherwise known as “emoticons,” these small icons can be inserted into text messages during chat sessions so that chat participants can quickly and easily express their emotional state or emotional response to chat activity in real time.
- File transfer: You can transfer a file to one or more Skype users from within your contacts list at any time or with anyone during an active Skype-to-Skype call or chat session. And you can do all this with little more than a rightclick of your mouse, or by dragging-and-dropping a file.
- Contact management: Add your own contacts, search Skype contacts, import existing contacts held outside Skype, share your contacts with other Skype users, and group contacts into meaningful categories for convenience and to carry out group-specific tasks, such as conference calls, with a click of the mouse.
- End-to-end encryption: Skype uses encryption to scramble data so that it is unintelligible to any eavesdropper while it is being transmitted over the Internet. This means that Skype-to-Skype calls are more secure than regular or mobile phone calls! However, calls that use the public telephone network through SkypeOut and SkypeIn are not encrypted—and so are less secure than Skype-to-Skype calls—once outside the Skype network.
- Privacy controls: Control who can call you, who cannot call you, or who can chat with you.
- Visibility controls: Using Skype’s online status settings you can control how visible, or invisible, you are on the Skype network.
- Mood messages: As part of how you are seen by others on the Skype network, you can choose to post a mood message that will be seen when another Skype user clicks on your entry in their contacts list. Mood messages can display any sort of short text message.
- Skype toolbars: Skype provides productivity-enhancing toolbars for Microsoft Outlook and Internet Explorer that more closely integrate those applications with Skype.
- Skype buttons: Using Skype buttons, you can add a clickable button to a web page, your e-mail signature, or your blog that allows others to easily interact with you though Skype.
- Multi-platform support: Skype runs on Windows, Mac OS X, Linux, and Pocket PC. This book focuses on Skype for PCs running Microsoft Windows.
- Multi-language support: The Skype softphone is available in 27 languages.
- No spyware, adware, or malware: More of a promise than a feature, this is a commitment by Skype to keep their software free from all other software that might spy on you, pester you with advertising, or otherwise maliciously interfere with your PC.
Thursday, July 30, 2009
Advantages of Skype’s P2P Architecture
Like all P2P networks, Skype continues to function well as it grows in size. As more and more users join Skype, they bring with them the processing power, data storage, and networking power needed to accommodate them. This is very different from traditional Internet applications, which require more and more servers and bigger and bigger network data pipes as more users join. In the traditional model of Internet applications adding more users eventually creates the need for more infrastructure, whereas, for a P2P network application such as Skype, additional users bring with them their own solution to growth! Perhaps the most important consequence of Skype’s growing, but self-sustaining, P2P network is that Skype doesn’t have to invest in and maintain large data-processing facilities of its own. This means that Skype can provide its softphone and services at very low or no cost to its users. It also helps explain how Skype can afford to give away free phone calls without going out of business: the simple answer is that it costs Skype nothing to do so—you bring the PC, data storage, and network connection and Skype merely provides a piece of (free) software. That’s why Skype can boast that Skype-to-Skype calls will always be free!
Skype's P2P Architecture
The Skype network can be thought of as a mesh of computers that connect with each other over the Internet. As noted previously, Skype uses what’s known as a P2P architecture, wherein each computer—called a “node”—runs the same software and is treated equally. Some nodes in the network are designated “supernodes” and take on some of the tasks necessary to help organize and manage the network. Even though such nodes are designated “supernodes,” they still run the same software as any regular node, and a node can become a supernode at any time, and vice versa. The important concept to understand is that all the computers in a P2P network run the same software and are treated equally. When you start the Skype softphone running on your PC, it first connects to a Skype login server in order to authenticate you. After you’re authenticated, the network broadcasts your online status—that is, makes your “presence” on the network known to others—and otherwise keeps track of your activities.
When you make a Skype call, Skype first locates the other party on its network, and then attempts to establish a direct link across the Internet between the two computers. By establishing a direct and dedicated link for communication, voice call quality is improved, as there are fewer things in the way to inhibit smooth and continuous data transfer. If a direct link cannot be established, the call is routed via other nodes in the network, but call quality can sometimes suffer as a result. Skype both network and Internet savvy, so it will always do the best it can to ensure the most direct link possible in order to achieve good voice quality for a call.
Skype’s P2P network contains millions of nodes and tens—or perhaps hundreds—of thousands of supernodes. In short, Skype’s network is vast and spans the globe!
Skype's future
Sunday, June 28, 2009
Skype Trivias #1
A brief history on Skype
Skype was founded in 2002, but the domain names Skype.com and Skype.net weren’t registered until April 2003. August 2003 saw the release of the first public beta, or trial, version of the Skype softphone (often also referred to as the Skype client). In June 2004, Skype introduced its first fee-based service, SkypeOut, which enables Skype users to call regular phone numbers all over the world at very low rates (as low as $0.021 per minute). SkypeIn, which is a fee-based service that allows people to call Skype users from regular phones, debuted in March 2005. Skype continues to add new features and services at a rapid pace.
What SKype can Do?
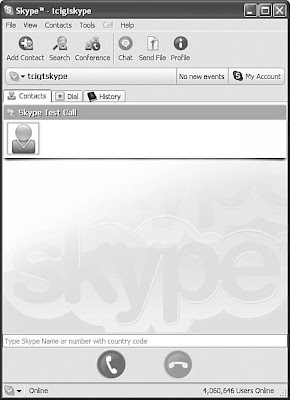 Skype-to-Skype calls are free, as are video calls, chat, and file transfers. So even without becoming a fee-paying Skype subscriber, you can do an awful lot for free!
Skype-to-Skype calls are free, as are video calls, chat, and file transfers. So even without becoming a fee-paying Skype subscriber, you can do an awful lot for free!Skype’s fee-based subscription services enhance Skype so that you can also make calls to, as well as receive calls from, regular and mobile phones. For additional fees, you can add on voicemail, custom ringtones, and other optional services.
Skype’s phenomenal success, in large part, is due to the rich—and growing—feature set you get simply by installing Skype on your computer. Also, Skype has received a good deal of praise for the simplicity of its user interface and its ease of use, which have done much to contribute to its success. The Skype softphone runs in a small window on your PC, with a graphical interface that is surprisingly easy to navigate given the number of features it supports, as the following figure illustrates. As mentioned previously, you can augment Skype’s basic feature set by subscribing to any of the following fee-based services:
- SkypeOut: Make calls to regular and mobile phones.
- SkypeIn: Receive calls from regular and mobile phones.
- Voicemail: Record voice messages from callers.
- Skype Zones: Use all of Skype’s services while traveling.
- Personalise Skype: Add custom ringtones and pictures to the
- Skype softphone.
- Skype Control Panel: Manage Skype subscription services for a group of Skype users (mostly of interest to business users of Skype).
In contrast to many regular and mobile phone plans, which are typically quite inflexible about what features are included with your service plan, with Skype you only have to pay for those features you want. Plus, Skype doesn’t require you to sign any complex or longterm contracts. That’s right: you can cancel anytime—often receiving a refund for unused services. Try that with your phone company or mobile carrier!
Friday, May 29, 2009
Pamela is polite
It often happens: You are away from your computer and someone sends you a chat message. A polite reply to a single chatter is, “I’m away from my computer. My personal assistant, Pam, is responding with this automated message.” This type of response is good for letting single chatters know that you’re not currently available. But in a multi-chat situation in which many people may be available to chat, this kind of automated reply can be downright rude. Pamela avoids the potential faux pas by discerning the difference between a single chat and a multi-person chat, and behaving the way you want in each situation.
Pamela is very punctual
 Skype gives your customers, clients, and associates easy access to you from anywhere around the globe. However, anywhere around the globe can mean that people halfway around the world could try to reach you during the middle of their day — while it happens to be 1 a.m. your time. To help manage your presence and interaction with the broader global community, Pamela has the Time Scheduling function. In this way, Pamela keeps you in touch with others while also making sure that you get your rest.
Skype gives your customers, clients, and associates easy access to you from anywhere around the globe. However, anywhere around the globe can mean that people halfway around the world could try to reach you during the middle of their day — while it happens to be 1 a.m. your time. To help manage your presence and interaction with the broader global community, Pamela has the Time Scheduling function. In this way, Pamela keeps you in touch with others while also making sure that you get your rest.
Pamela is Web savvy
If you can forward email notifications and slip in a sound file, then what’s to stop you from creating an alternate Skype ID, calling Pamela, and having the message sent to some Internet server where it can be blogged or podcasted? Rather than code some geeky stuff such as XML or RSS, you can get the same results with Pamela’s built-in capabilities.
So don’t worry about the geeky stuff. Pamela has specific features that make blogging and PamCasting (Pamela’s version of podcasting) easy.
Tuesday, April 28, 2009
Pamela knows whom she’s talking to
Want something really cool and way over the top? Try making personalized greetings for any Skype contact. That’s right! You can record a different greeting message for your husband, your boss, your favorite niece, and that annoying neighbor who feels obligated to gossip about everyone on the local school board. Figure 9-16 shows the Personal Options dialog box with Enable Personalized Voice Mail for This User selected (in this example, the user is NewbieSkyper).
If you think that personalization alone is cool, wait until you combine personalization with brains. We discuss call forwarding earlier in this chapter (see the section “Forwarding calls when you can’t answer”). So what happens if NewbieSkyper calls SeasonedSkyper, who has call forwarding turned on, and the call is punted over to TheProfessionalSkyper running Pamela? Happily, Pamela is smart enough to know who is actually doing the calling and applies the personalized greeting for NewbieSkyper.
The personalization feature may be cool, but it is also practical. Suppose you are traveling and have access only to email. During your travels, Pamela may have logged plenty of messages on your home base. But also suppose that you’re expecting a very important message from one of the people calling. Wouldn’t it be nice if recorded audio message files from only that person could be forwarded to your email address? Pamela lets you set up this email notification in either of two ways: without forwarding the audio file, or with the audio file bundled with the notification.
Pamela is attentive
Imagine that during the first week of using Pamela, you record a half-dozen conversations — each about a half-hour long — with the same party. Other than by listening through each of the conversations one-by-one, how will you remember the key points and which conversation they belong to? Fear not;
Pamela to the rescue!
Pamela’s note-taking function allows you to record the date, time, and identity of the person you are speaking to, and to type in whatever notes you want. These notes are appended to the sound recordings so that, at a glance, important details and quick, on-the-spot summaries are at your fingertips. Joe Friday would be pleased with this software. Just the facts, ma’am!
Pamela has a great memory recall
As download links or URLs listed in this book change, we will post updated links on our Web site www.skype4dummies.com. A couple of items about Pamela’s message recording features are worth pointing out:
- Pamela can automatically record all Skype conversations as you have them. Auto recording all conversations, as well as voicemail messages, imposes two burdens on you. First, your hard drive could fill up very quickly, and second, you have to figure out how to manage all those recordings (and then do it!). Alternatively, Pamela can prompt you each time you make or receive a call over Skype and ask you then whether you want it recorded. If you ignore the recording prompt for 10 seconds, Pamela assumes that you are not interested (in having the conversation recorded, that is) and closes the prompt.
- Pamela can help keep your recordings legal. To help keep you in compliance with legal rules in various countries and geographic regions, Pamela can display an alert to let people know that the conversation is being recorded.
If you want, you can set up Pamela to record calls in stereo. That is, your voice is recorded on the left channel or speaker, and the person or people on the other end of the call are recorded on the right. This type of recording is great for podcasting because editing for clarity becomes easier. For example, you can safely eliminate discernable background noise on an interviewer’s side of the call while preserving the sound on the interviewee’s side.
Monday, March 30, 2009
Getting to know Pamela
The seeds for Pamela were first sown during the infancy of Skype. With only 10,000 Skype users on the whole planet at that time, Skype was like a diamond in the rough. This situation offered a splendid combination of high potential, the ability to accommodate improvements, and the longing for someone to take and enhance the product. That someone was Dick Schiferli, the head of Pamela Systems. Over the last two years, both Skype and Pamela have evolved and continued to incorporate userrequested features.
Pamela is a well-thought-out tool for managing your messages. You’ll find different levels of functionality depending on which edition of the product that you use. There’s a Basic Edition that you can download for free. But rather than encourage you to go wading in that kiddy pool, we think you probably want to know (and put to use) a set of features found in the higher-end editions of Pamela. Go check out the Professional Edition; you’ll be glad you did.
Pamela is alert

When you work with Skype, you’ll discover a tendency to start accumulating Skype contacts. You may also discover a tendency to overlook some of the information that’s floating around in your Skype database, but Pamela helps you realize just how much info you have.
For example, we like to experiment and tinker, so we decided to launch Pamela with a reasonable number of Skype contacts just to see how it operates. To our surprise, while Pamela loaded, it reminded us that our friend Hannes’ birthday was that day (see Figure) and prompted us to make contact. We didn’t expect this kind of volunteered information, but we certainly welcomed it! Conveniently, Pamela scours your contacts list to see whose birthday is around the corner.
Pamela Is Not Just Another Pretty Voice
Named after the Skype alias of a Skype marketer’s girlfriend, Pamela is one of the first add-on programs available for Skype. Not only is Pamela (like her namesake) elegant, she’s also well designed and feature rich. Pamela comes in various editions (distinguished by varying levels of functionality) and is a handy tool for managing your Skype messages. (Check out www.pamelasystems.com for how-to information on getting Pamela.)
Rather than bore you with a list of features that you can find on numerous product data sheets online, we think it is more interesting, revealing, and in keeping with the spirit of playfulness to introduce you to the real personality of Pamela. So what can we say about Pamela? Well, Pamela is alert; she doesn’t forget anything (unless you tell her to). She is very attentive. This gal has real Web savvy and she always knows whom she’s talking to. Pamela is appropriately polite and punctual. But of course, she wouldn’t be very interesting if she didn’t have her moods.
Friday, February 27, 2009
Organizing messages
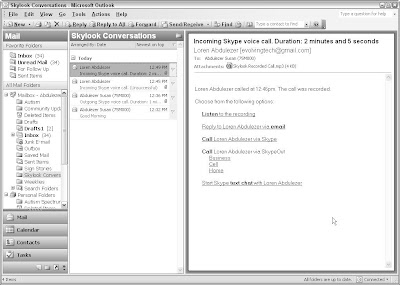 When you install the Skylook plugin, the program automatically creates a Skylook Conversations folder that you can access within Outlook. The Skylook Conversations folder functions just like the folders that store your email, but it contains voicemail, chats, and recorded sessions, as well.
When you install the Skylook plugin, the program automatically creates a Skylook Conversations folder that you can access within Outlook. The Skylook Conversations folder functions just like the folders that store your email, but it contains voicemail, chats, and recorded sessions, as well.Consider these ideas for keeping the contents of your Skylook Conversations folder organized:
- Treat the files as though they were emails. Move conversations to another folder, flag them, mark them as unread, or delete them.
- Organize your archived conversations by date, category, from, for, size, subject, type, flag, email, importance, and even by conversation.
- Review all communication in a particular thread, or with a particular individual, to get a snapshot of an ongoing project. Go through your messages by listening, reading, and printing chats.
- Share your messages by forwarding them to friends and colleagues through email or by collecting and putting them in a public folder.
Making WAVs or, better yet, MP3s
Another new productivity tool Skylook brings to Outlook is conversation recording and archiving. Suppose that you set up an Outlook appointment to skype Bob and discuss the details of an upcoming workshop. Rather than take notes during your conversation, you can use Skylook’s tools to record, preserve, and store the conversation.
To the right of the orange Skylook Tools icon on the Skylook toolbar is a small triangular “notch” for Skylook Options and Other Functions. Clicking this icon opens a menu. Select Options and click the Recording tab; from there, you can set the recording conversations features with the following choices:
- To automatically record all calls. When automatic recording is active, the recording starts as soon as you make or receive a Skype call.
- To record only your side or both sides of the conversation. Select either Record My Voice Only or Record All Voices. You can set this option to apply separately to Skype-to-Skype calls or to SkypeIn and SkypeOut calls.
Suppose that you schedule a meeting (that is, a Skype conversation) with your good friend Bob in Outlook. When the meeting is about to start, a screen pops up as a reminder to make your Skype call. Click the reminder icon to open your appointment window. You then select Bob’s name in the Contacts box, click the Skype Voice Call button, and you are connected over Skype to good old Bob. If you have call recording enabled, the conversation is automatically recorded and saved as an MP3 file when you log off the call. Skylook then parks the MP3 file in a Skylook Conversations folder. Voice call recording is a full-productivity-mode feature of Skylook. This feature is available in the business, home, or academic versions of Skylook. Basic Skylook, which is free, does not offer any recording tools. In addition to recording conversations, this full productivity mode adds contacts to your Skylook Toolbar, saves your voicemail messages to your Outlook Inbox, and creates a Skype Conversations folder to gather and organize Skype conversations.
When you have full-productivity mode enabled, Skylook presents you with choices in the Skylook Recorded the Conversation For You dialog box. For example, you have the option of emailing the MP3 of your just-recorded conversation to Bob. This handy option saves you from rummaging around trying to find the recording. Simply click the Email a Copy To button, and the recording is on its way.
If you don’t want to record a call, just click the Stop button in the Call Monitor toolbar. If you stop a recording during a Skylook call, the entire recording is deleted. If you want a portion of a conversation preserved, hang up and then reconnect to finish the part you don’t want recorded. The MP3 file of your recorded portion will be tucked away in the Skylook Conversations folder.
Try using Skylook’s recording feature to produce podcasts or online presentations. You can set Skylook options to make sure that you record both sides of the conversation for interviews or conferences. And if you use Skylook calling to coach, mentor, or present to a group, you can choose to record only your lecture so that you avoid capturing any noise from the others on the call.
Please leave a message . . .
Outlook users tend to keep their Inbox open all the time, expecting little alert beeps when emails come in. A system that is always open like this needs to also handle messages delivered when the intended recipient is away from the desk. Outlook archives and organizes email messages, but it has limited capacity to respond automatically. Usually, the only option is a general automated email reply that answers for you when you’re on vacation or at a conference. But because Skype adds voice capabilities to the mix, Skylook adds voicemail through the Skylook Answering Machine. The Skylook Answering Machine records calls and stores voicemail messages in your Inbox, handling them just like Outlook handles emails. You control when the answering machine responds according to your choice of availability options that you find in your Skype program.
Following are some options you have for controlling the Skylook Answering Machine:
- When and how to answer: If you choose, the answering machine activates when your Skype status displays Away, Not Available, or Do not Disturb. You can also choose how long to let the Skype caller ring before the answering machine picks up, even if your Web status shows you are available.
- See who’s calling before you answer: Sometimes you just don’t feel like talking. Of course, because it’s a Skype call, you can see who is calling, glance at the caller’s profile, do a quick search for archived messages, and then decide whether you want to pick up.
- Listen (or not) to messages coming in: If you decide not to pick up a call, you can hear the message as it’s being recorded, or you can mute the sound if you don’t want to be disturbed.
- Work in conjunction with Skype Voicemail: Skylook Answering Machine works even if you have Skype Voicemail service. The two don’t fight each other to answer calls. Whichever picks up first takes the message. Whether a call comes in from Skype Voicemail or through Skylook, all incoming messages are stored in the Outlook Inbox if the program is open. If Skylook is not active, Skype Voicemail takes the messages.
- Record a personal greeting for callers to hear: Skylook has a built-in voice recorder, so a simple wizard screen offers the choice to record a personalized greeting.
Skylook will also store missed text chat messages in your Inbox. Using Outlook with the Skylook plugin gives your clients, friends, and family even more ways to communicate with you. Direct calls, emails, text chats, and voice messages are all available — and you are no longer unreachable.
Thursday, January 29, 2009
Synching with Skylook
- Select your Outlook Contact name.
- Click Skype Voice Call in the Skylook toolbar. Skylook double-checks your intentions and asks whether you really want to call your contact.
- If you really want to have a Skype conversation, click OK.
- Start talking!
Using SkySync Wizard
- Select a name in your Outlook Contacts list. The selected name appears in your Skylook toolbar between the Skype Phone Call button and the Help button.
- Click the arrow next to the Outlook contact that now appears in the Skylook toolbar and choose Link This Outlook Contact to a Skype Contact from the drop-down menu, as shown in.
- Follow the screen prompts (as in Steps 5–8 in previous post) to synchronize the contact with the list of Skype contacts.
- Click Finish.
Skype and Outlook in Synchronization
Skylook has some slick synchronization tools to pull Skype contacts into Outlook and to roam through Outlook contacts to find Skype users. At times, Skylook walks you through individual connections, as it does when you create a new appointment. Veteran Outlook users make (and have made) hundreds of appointments in Outlook. When you add Skylook to Outlook, the appointment screen takes on a new Skylook toolbar, on which you can conveniently make calls on the spot and then schedule your Outlook appointments all from a single window.
Before you can initiate a Skype call within Outlook, you must synchronize your Outlook contacts with your Skype contacts. Follow these steps to synchronize contacts manually:
1. Find the small, triangular notch to the right of the orange Skylook Tools icon on the Skylook toolbar.
When you click this “notch,” the Skylook Options and Other Functions menu appears.
2. Select SkySync (Synchronize/Import Contacts) to open the SkySync Wizard. The SkySync Wizard opens a SkySync Summary window.
3. Select Review Matches and/or Link Contacts Manually. You also have the choice to let SkySync search the entire global Skype network to find matches between your Skype contacts and Outlook contacts. It takes a few minutes to perform this search.
4. SkySync Wizard asks whether you want to update Outlook contact information from Skype profiles. Click Yes; then click Next. Skype profiles sometimes have extra contact information such as phone numbers that can be added to an Outlook account.
5. Select an Outlook Contact from the list that the SkySync Wizard generates.
The Review SkySync Recommendations window offers several choices:
- Link: Connects a particular Skype contact with the Outlook contact selected.
- Unlink: Severs Skype from the selected contact.
- View Diffs (differences): Lets you see the profile details of each account.
- Update: Updates your Outlook account with the latest profile details.
- Don’t Update: Leaves each profile unchanged. Sometimes Skype profiles are deliberately different from Outlook profiles. One may be business related; the other may be personal.
6. Click Link. When you click the Link button, a window opens and the SkySync Wizard asks you to enter the Skype User ID (Skype refers to this as your Skype Name; Skylook calls it your Skype User ID) of your Outlook contact in the box. If you don’t know the ID, Skylook searches for it when you click Next.
7. Select a name from your list of Skype Contacts generated by SkySync.
8. If you still don’t see your Skype contact, click Next.
A search screen opens. You can add some search details, including:
- Full Name
- Email Address: Skype Profiles never reveal email addresses, but you can still search for a contact if you already know the email address and it is included in your friend’s Skype profile.
- Skype User ID: You can enter a portion of the Skype User ID if you don’t remember the entire name.
9. Click Finish. Your Outlook contact is in sync with Skype.
Tuesday, January 13, 2009
Skype toolbar too crowded?
 If you can’t find your orange Skylook icon, you have too many words on your Skylook toolbar. Here’s how to get rid of them.
If you can’t find your orange Skylook icon, you have too many words on your Skylook toolbar. Here’s how to get rid of them.- Move your mouse to the far right end of the toolbar where you see a small, triangular notch; click the notch to open your toolbar options.
- Choose Tools>Options. A Skylook Options window opens.
- Click the Toolbar tab and select the first check box, Hide Captions.
- For the Show Contact Presence Buttons in the Toolbar option, set the number to 3 (see the figure).
Plugging in and setting up Skylook
 You can get the Skylook plugin to use with your Outlook program by doing the following:
You can get the Skylook plugin to use with your Outlook program by doing the following:- Install Skype 1.2 or later, and install Outlook 2000 or later. Skylook is not an independent program; it is a plugin. You need to have both Skype and Outlook properly installed before downloading and installing Skylook.
- Quit Outlook. Outlook must be closed in order for Skylook to be installed. Skype can remain open.
- On the Internet, navigate to www.skylook.biz.
- Click Download. You are prompted to choose a place to save the Skylook installer file. Click Save to place the file in a default folder on your hard drive. You can choose any location, as long as you can locate the file on a program such as the Windows Explorer. Jot down the path to the folder where you save the Skylook installer file. The basic Skylook account is free. Additional features require a small incremental fee.
- Launch the Skylook install wizard by choosing Start>All Programs> Accessories>Windows Explorer; then, navigate to the installer file you just saved and double-click the file.
- To install Skylook, you must accept the terms of the End User License Agreement. Click I Accept the Terms in the License Agreement and then click Next. Before proceeding with the installation, make sure that you close the Microsoft Outlook application if it is running. The Skylook installer program does some behind-the-scenes hocus pocus so that the next time you open Outlook, Skylook kicks into action and prompts you with a series of setup questions.
- When you finish the Skylook installation, launch Outlook. Magically, Skylook is integrated into Outlook, but it still needs some configuration. The Skype security screen (shown in Figure appears on your desktop. This same screen appears when any program that wants to use Skype opens. To continue, you must officially introduce the two programs and agree to let Skylook and Skype work together.
- If you use Outlook all the time, select the Allow This Program to Use Skype option and click OK. Choosing this option eliminates the security reminder every time you launch Outlook, which is a good idea if you’re a daily Outlook user.
- The Skylook setup wizard opens automatically. Follow the prompts to configure Skylook and get a feel for how Skylook works at the same time.
You may be asked to answer questions relating to the following:
- Whether to synchronize your Outlook contacts with your Skype contacts. We show you how to do so in the next section.
- Whether you want Skylook to record your conversation (either one or both sides).
- Whether you want Skylook to act as your answering machine. If you do, you can record a personalized greeting, set Skylook to automatically answer when the Skype status is Away, Not Available, or Do Not Disturb, and specify how many seconds to wait before answering.
You have the option to change any of these settings after the program is fully installed.
To use the call recording feature of Skylook, you need to have Windows Media Player 9 or later installed. Download Media Player at www.microsoft.com/ downloads.
Skylook binds Skype and Outlook tightly together. You don’t sense that two separate programs are running at the same time. You see one interface, one program to open, and one environment in which to store and send messages. But Skype and Outlook are, in fact, two separate pieces of software. To truly have them work together, you need to give them a little help connecting.
What do you get when you cross Skype with Outlook?
Skype is a communications engine that enables you to talk, write, watch video images, listen, and chat instantly with a variety of contacts. When you use Skype, you can reach skypers, nonskypers, and text messagers, all from one program. Outlook is also a communications engine that helps you manage communications with your contacts as well as information about your activities and your schedule. With Outlook, you compose, receive, and archive emails, make appointments, schedule your time, and share your calendars and folders. Both Skype and Outlook are amazing programs that offer access to a broad circle of friends, associates, and family. So it stands to reason that both programs work with much of the same information (contact information, that is).
Consider the following strengths of each program:
- Skype lets you connect with your contacts by exchanging information through the Web and extends that outreach with sound (voice calls), sight (video), live text messaging, and file transfer.
- Outlook connects you with your contacts by moving information around through various networks, extends its reach to organizing and scheduling your activities, and even gives you a way to send information to hundreds (or thousands) of people at one time.
Bridging Skype with Your Outlook Contacts
Skype is all about connecting with people. And when you use SkypeOut, you are only a click away from making that connection. But here’s a problem: All the information about the people you want to connect with (your contacts) may live on a separate island known as Outlook. Wouldn’t it be nice if Skype could just take a peek at your Outlook contacts, see their phone numbers, and skype out to them by clicking on their phone numbers from within Skype? Starting with Skype version 2.5 and later, you can make this happen by following two simple steps:
- Open both your Microsoft Outlook program and Skype (on Windows) so that the two programs are running at the same time.
- Choose View>View Outlook Contacts from the Skype menu. Don’t confuse the Outlook program with Outlook Express. Skype and Outlook work together very happily, but you won’t get Outlook Express to share information with Skype.
Making it short and sweet with SMS messaging
 The blossoming of technologies for communication shows that people crave constant contact with each other. Nowhere is this trend more evident than in the popularity of text messaging, which is a communication method that teenagers use frequently because it’s fun, easy, and (perhaps) even addictive. Many people find that text messaging is practical, even though it has these two drawbacks:
The blossoming of technologies for communication shows that people crave constant contact with each other. Nowhere is this trend more evident than in the popularity of text messaging, which is a communication method that teenagers use frequently because it’s fun, easy, and (perhaps) even addictive. Many people find that text messaging is practical, even though it has these two drawbacks:- Limited screen size for message viewing: Any text message sent must be viewable from a tiny cell phone screen.
- Tedious and time-consuming creation: Typing a message — beyond a short sentence or two — takes more patience and time than most people (especially teenagers) are willing to invest.
Sending SMS messages via Skype involves these simple steps:
- In your Skype menu, choose Tools>Send SMS Message. A window pops up, prompting you to select the recipients you want to receive your message. Recipients need not be Skype Names. You can also enter phone numbers.
- Add the Skype Names or phone numbers of your message recipients and click OK. An SMS message window appears.
- Enter your text message in the Skype SMS window (see Figure) and click the Send SMS button.
That’s all there is to sending the text message with Skype, but here are some points to keep in mind about this service:
- SMS messaging has a cost attached: When you use SMS messaging, you pay a small fee that’s based on two things: the length of your message and the number of recipients getting the message.
- Charges apply only to messages delivered within 24 hours: When you send a message, you are charged only if the message reaches the person within 24 hours. If the recipient’s GSM phone battery is dead or his or her phone is off, you get a refund.
- Watching your message length is a good idea: The maximum size for any SMS message is 160 characters. So if you send a message with 167 characters, it is split into two SMS messages with 160 characters in the first and 7 in the second. In this situation, you are sending two messages instead of one and you’ll be charged accordingly.
Subscribe to:
Comments (Atom)

