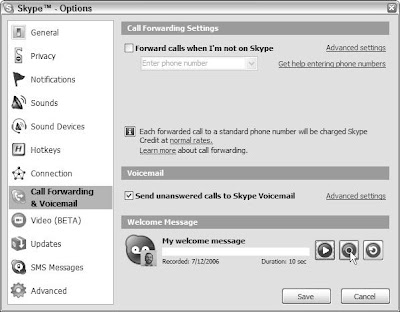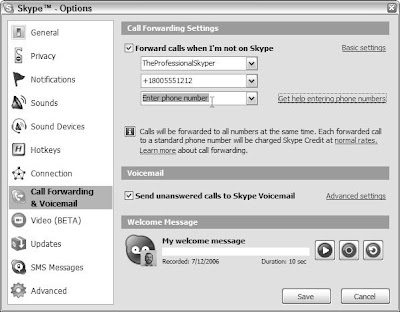 Skype’s call forwarding feature is very simple to set up and operate. It works like this: If someone calls you on Skype and you’re not able to answer, the call is routed to the first Skype ID or SkypeOut number in your call-forward list. If the call receives no answer there, it is routed to the next number on your call-forward list.
Skype’s call forwarding feature is very simple to set up and operate. It works like this: If someone calls you on Skype and you’re not able to answer, the call is routed to the first Skype ID or SkypeOut number in your call-forward list. If the call receives no answer there, it is routed to the next number on your call-forward list.You can call forward to as many as three Skype IDs or SkypeOut numbers. Skype-to-Skype forwarding is always free. Forwarding to a landline or to a cell phone incurs the regular SkypeOut charges and requires that your account have SkypeOut credit. The account that does the skyping out pays for the call, which makes sense. Suppose you’re in the United States and, from your PC, you skype someone located in France. If that person has enabled call forwarding to his or her cell phone, then he or she (and not you) incurs the SkypeOut charges.
For basic call forwarding, follow these steps:
- Start Skype and choose Tools>Options from the main menu. The Skype Options dialog box appears.
- Click Call Forwarding & Voicemail.
- Select (check) the Forward Calls When I Am Not on Skype check box, enter the Skype name you want your calls forwarded to in the Enter Phone Number combo box, and click Save.
- Start Skype and choose Tools>Options from the main menu. The Skype Options dialog box appears.
- Click Call Forwarding & Voicemail.
- Click the Advanced Settings link, select (check) the Forward Calls When I Am Not on Skype check box, and enter the Skype names you want your calls forwarded to in the Enter Phone Number combo box.
- Enter the additional Skype names or SkypeOut numbers (see Figure) as appropriate in the remaining Enter Phone Number combo boxes and click Save.
You must have Skype credit to forward a call to a SkypeOut number. Interestingly, Skype Voicemail does not record forwarded messages. Systems such as Pamela (described later in the chapter) do, and they add some other very cool features. Skype Voicemail and call forwarding offer basic functionality, but other messaging features in Skype (such as SMS messaging) and add-on products that work with Skype (such as Skylook and Pamela) offer you more.